豆瓣4.9!郭敬明《大梦归离》被狂骂的特效,其实雷军超爱!
点击关注【秋叶 PPT】
发送【6】
获取更多优质学习账号

作者:萌萌
编辑:萌萌
哈喽大家好,这里是秋叶编辑部,我是吃瓜看剧顺便学点 PPT 的萌萌~
去年凭借大爆款《云之羽》口碑略有翻盘,今年他又带着新作《大梦归离》来了!
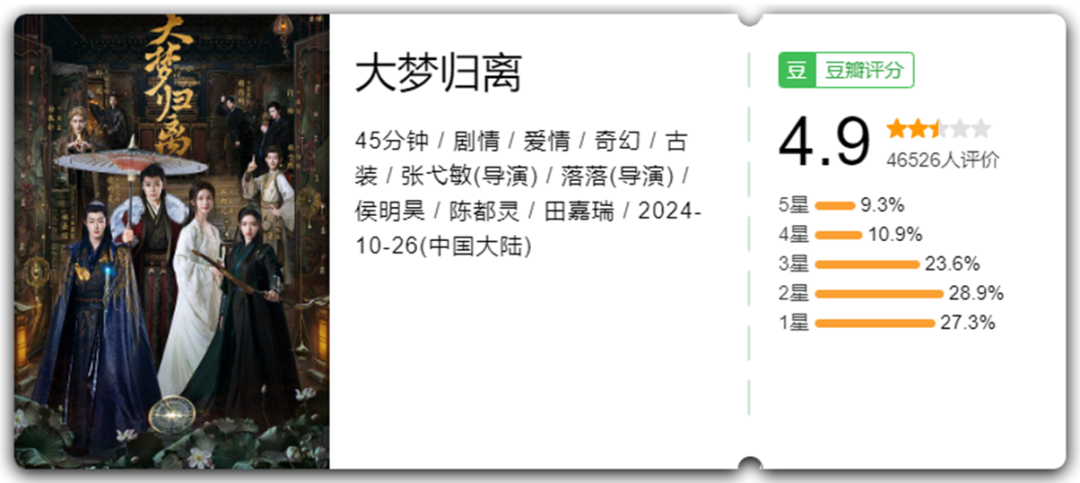
可惜,这次观众们似乎不太为「郭氏审美」买单了,目前豆瓣评分只有4.9,评论区也以差评居多。
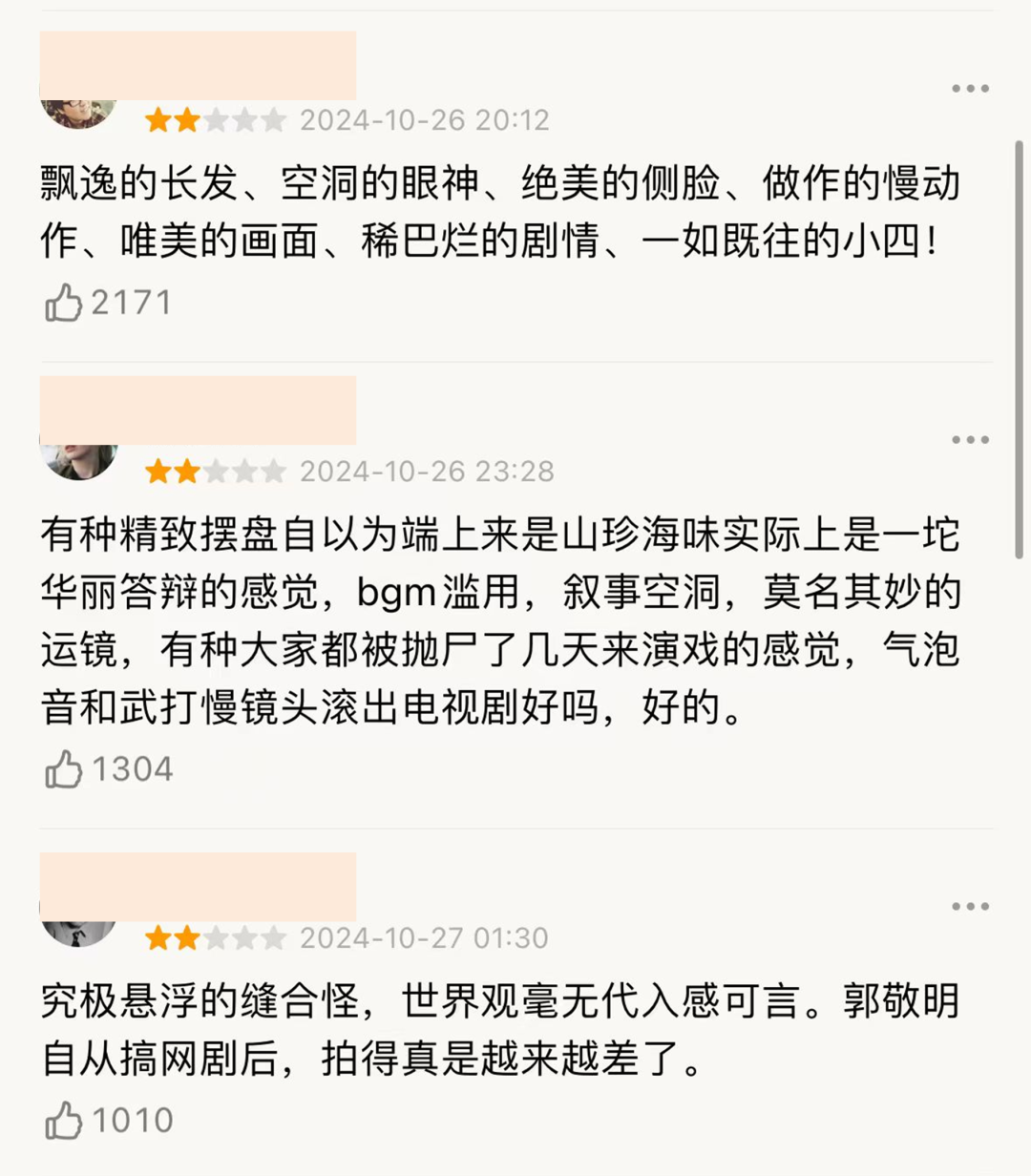
除了剧情、妆造,演员演技以外,这部剧的魔幻剪辑也让人有点摸不着头脑。
比如这个大头特效 ↓

这可不是营销号剪辑时候加上的特效,而是原片内容……
对此,我只想说:郭导……
你很有做 PPT 的天赋嘛!
毕竟这种放大镜效果在 PPT 中,可是非常常用的哦,因为它有很多作用。

比如,发布会 PPT 中就经常出现放大镜。
因为这样可以突出重点,将产品特点等进行放大展示,更加清晰地表达产品的优势。
今年的小米 SU7 发布会就在好几页 PPT 中使用了这个效果


再比如,在课堂或者会议中,将 PPT 中的重点数据进行放大展示,可以更好地吸引学生和观众的注意力。

如果给放大镜加上一个动效,还能引导观众的视线,让注意力从一个部分转移到另一个部分。
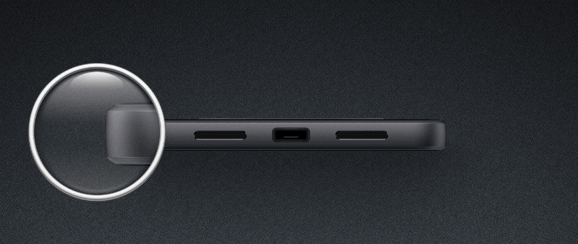
是不是很想学?
今天不用 999,不用 99,给本文点个赞,萌萌免费教你!
以这页荣誉墙 PPT 为例。

如果想要突出某一张荣誉证书的内容细节,那我们就可以添加一个局部放大效果。
操作如下:
❶ 首先,我们将需要放大的页面复制一层。

❷ 然后,点击上层产品图-【裁剪】-【裁剪为形状】-【圆形】 (纵横比 1:1)
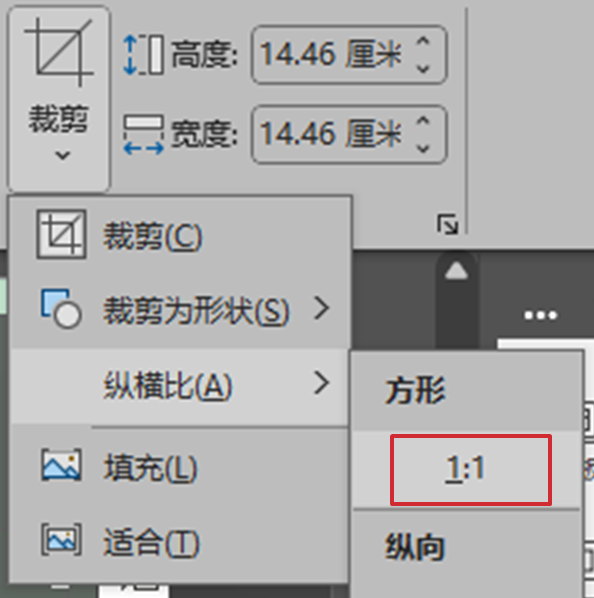
❸ 将需要放大的部分移动到裁剪范围内。
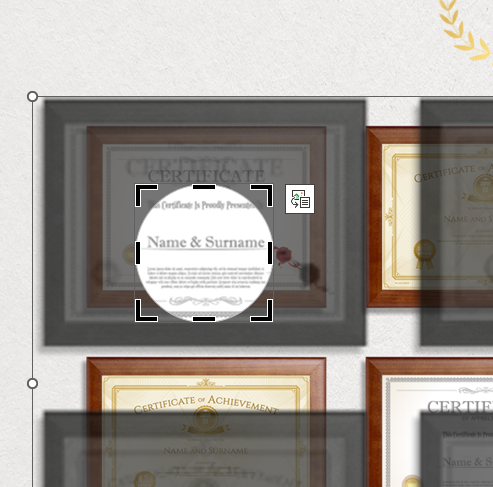
❹ 然后将裁剪出来的圆形放大,加上边框和阴影就 OK 啦~

我们还可以给它加上一个仿真的放大镜,效果更加真实 ↓

如果你觉得这样还不够……那我们让它动起来!

其实,这个放大镜动效已经在各大品牌的发布会中流行好多年了,今天就教大家一个简单的做法~

我们以这页耳机 PPT 为例。

❶ 首先,在 PPT 中插入产品图,并复制一层。

❷ 点击上层产品图-【裁剪】-【裁剪为形状】-【圆形】。

裁剪并放大,添加细节。

❸ 然后将 PPT 复制一份,在第二份 PPT 中,点击被放大区域-【裁剪】,移动到第二个需要裁剪的位置。
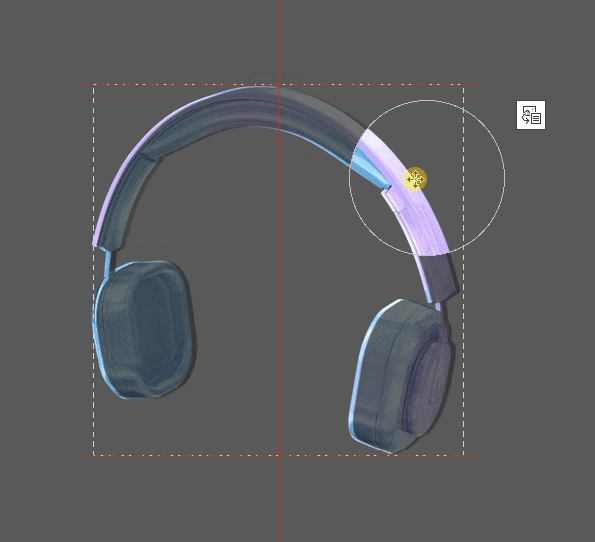
❹ 点击【切换】-【平滑】(Office 2019 或更高版本) 。
放大镜就可以丝滑移动啦~

最后,我们加上文字背景,搞定!

今天的内容就是这些,是不是很简单呢?
既然你都看到了结尾,那我猜你一定还没学够!
那我要强烈推荐你加入秋叶家的 PPT 实战集训营,我们用 3 天时间,带你学习更多有趣,实用的 PPT !
你看,厉害的 PPT 高手,即便是只用一个圆,也做出一整套 PPT
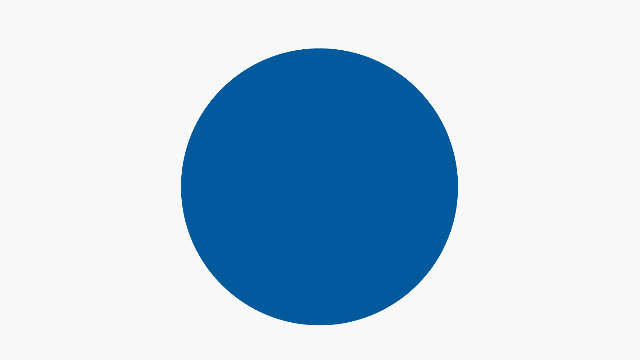
秋叶 PPT 3 天实战集训营
原价 99 元
现在限时免费
3 天时间,轻松学习,提升 PPT 水平!
▲ 报名后, 自动弹出班主任微信
扫码添加即可上课!
你还能获得 ↓
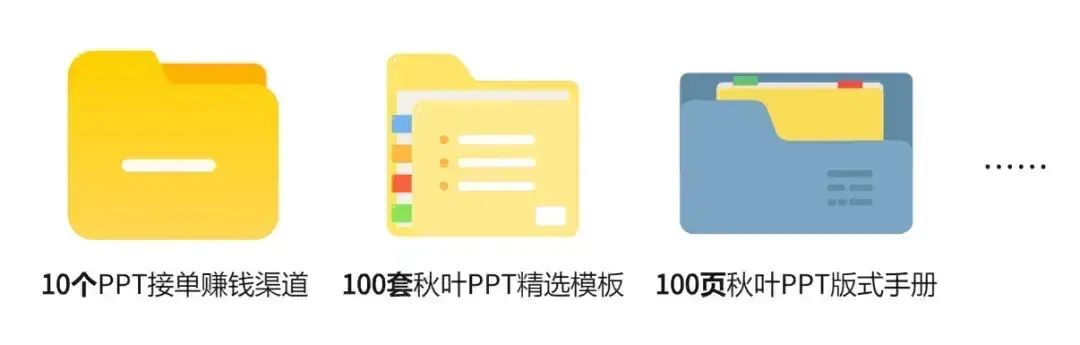
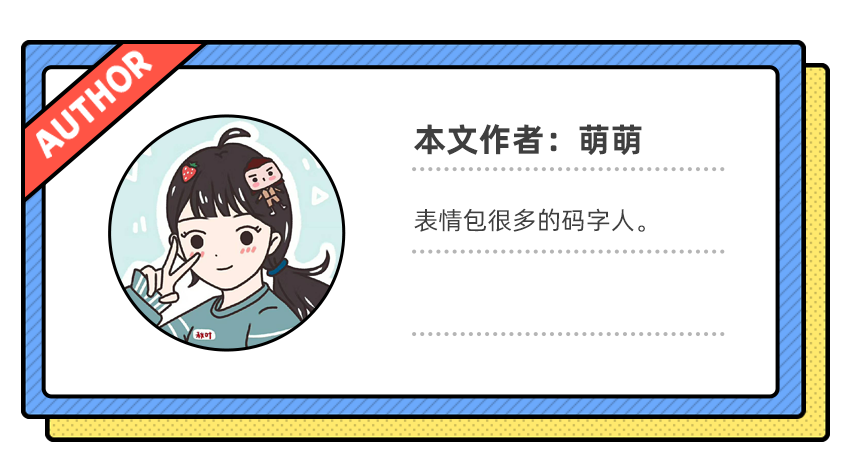
点击下方卡片关注【秋叶 PPT】
发送关键词【6】
获取更多优质学习账号
